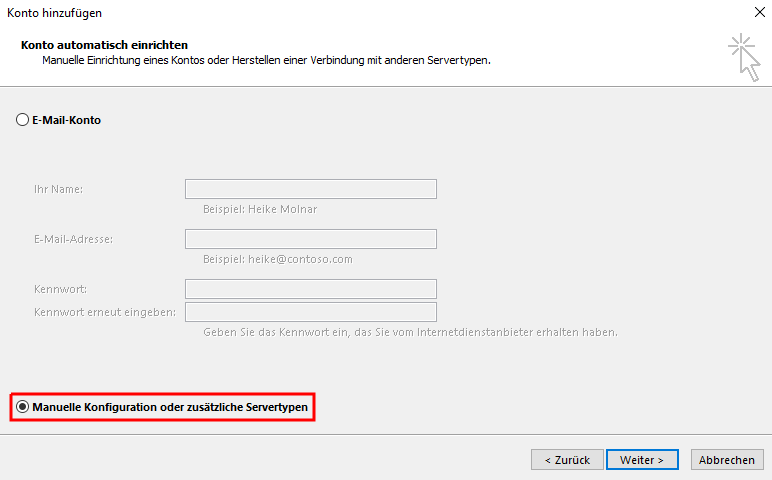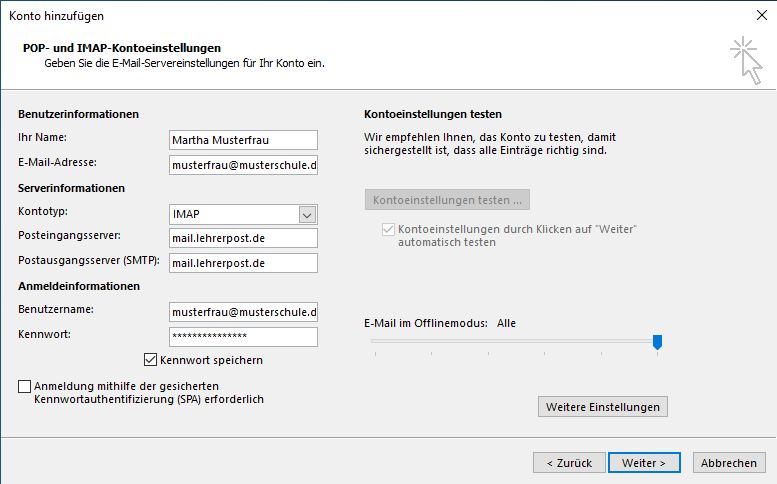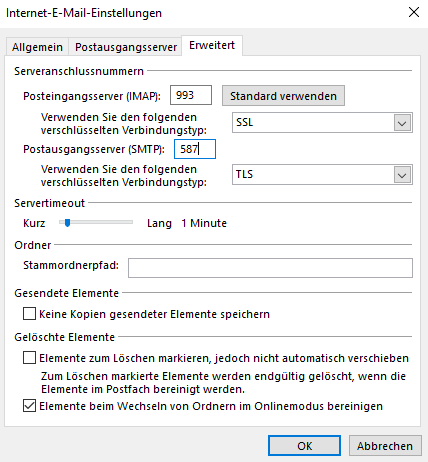Metainformationen zur Seite
Einrichtung des Mailclient Outlook
1. Starten des Einrichtungsassistenten
Beim ersten Start von Outlook startet ein Assistent namens „E-Mail-Konto hinzufügen“.
Klicken Sie in den beiden ersten Fenstern auf Weiter >.
Im dritten Fenster wählen Sie „Manuelle Konfiguration oder zusätzliche Servertypen“ bevor es mit Weiter > zum nächsten Fenster geht:
Wenn Sie bereits ein Konto in Outlook eingerichtet haben, können Sie über Datei und + Konto hinzufügen ein weiteres Konto einrichten.
2. IMAP-Konto einrichten
Wählen Sie POP oder IMAP aus und klicken auf Weiter >. Sie erhalten folgendes neue Fenster:
In diesem Fenster müssen Sie folgende Felder eintragen oder ändern:
- Ihr Name
- E-Mail-Adresse
- Kontotyp: IMAP
- Posteingangsserver: mail.lehrerpost.de
- Posteingangsserver: mail.lehrerpost.de
- Benutzername: muss identisch mit E-Mail-Adresse sein
- Kennwort
Weitere Einstellungen müssen Sie vornehmen, indem Sie durch Klicken auf Weitere Einstellungen ein neues Fenster öffnen. Dieses trägt den Titel „Internet-E-Mail-Einstellungen“.
Im Reiter Postausgangsserver setzen Sie bitte ein Häkchen bei Der Postausgangsserver (SMTP) erfordert Authentifizierung:
Im Reiter Erweitert nehmen Sie folgende Einstellungen vor:
Folgende Felder sind zu ändern:
- Posteingangsserver (IMAP): 993
- verschlüsselte Verbindungstyp: SSL
- Postausgangsserver (SMTP): 587
- verschlüsselter Verbindungstyp: TLS
Schließen Sie dieses Unterfenster durch Klicken von OK.
3. Abschluss
Nach einem weiteren Klick auf Weiter > testet Outlook die Einstellungen und im Erfolgsfall erhalten Sie folgende Rückmeldung:
Mit Fertig stellen beenden Sie den Assistenten und können das neu eingerichtete E-Mail-Konto benutzen.
Wenn Sie später noch etwas an den Einstellungen verändern wollen, rufen Sie den Menüpunkt Datei und Konto-Einstellungen auf.